Tartalomjegyzék
Kiindulási helyzet
Adott egy Windows 10-es rendszert futtató számítógép, amely HDD-t, azaz hagyományos merevlemezt használ, ennek hasznos kapacitása 340 GB környékén van. Mivel a mozgó alkatrészekkel rendelkező háttértároló nem csupán zajos, de mellette az új technológiákhoz képest sokkal lassabb is, ráadásul jobban ki van téve bármilyen külső behatásnak, így arra a döntésre jutottunk, hogy érdemes lenne lecserélni egy SSD-re. A választás egy 240 GB-os SSD-re esik, mivel a munkához használt gépünkön nem tárolunk túl sok fájlt, és egyébként is fillérekért lehet manapság hozzájutni az 500 GB alatti flashmeghajtókhoz.
MEGJEGYZÉS
A fenti példában szereplő értékek tulajdonképpen nem bírnak különösebb jelentőséggel, és csak szemléletési célból tüntettük fel őket. A továbbiakban szereplő leírás mindaddig érvényes bármilyen eszközre, ameddig a kiindulási (forrás-) meghajtó nagyobb méretű, mint a célmeghajtó, emiatt pedig méretcsökkentésre van szükség. Az azonos gyártók azonos kapacitású és sorozatú eszközeit leszámítva egyébként általában nincs két pontosan ugyanolyan kapacitással rendelkező eszköz, azaz névlegesen azonos méret esetén is előfordulhat, hogy az egyik egy kicsit nagyobb a másiknál, így akár közel azonos méretű meghajtókat vásárolva is szembesülhetünk (kicsiben) a fenti problémával.
Természetesen az alábbiakban leírtak működnek HDD-ről HDD-re, vagy éppen SSD-ről SSD-re, de akár SSD-ről HDD-re történő klónozás esetén is. Annyi a lényeg, hogy az átméretezésre akkor van szükségünk, ha a kiindulási meghajtónk nagyobb a célmeghajtónknál. Fordított esetben elég csak a klónozást végrehajtanunk, és ha nem szeretnénk elvesztegetni a maradék helyet, akkor vagy létrehozhatunk egy újabb partíciót a fennmaradó helyből, vagy csökkentés helyett megnövelhetjük a partícióméretet a GPartedben vagy a Lemezkezelésben (ennek mikéntjét lásd alább).
Az alapvető eszközeink megvannak a költözéshez (vagy van elég bővítőhely a számítógépben ahhoz, hogy egyszerre legyen beszerelve a forrás- és célmeghajtó, vagy van külső USB-s adapterünk a célmeghajtó csatlakoztatásához), és hallottunk is mindenféle szuper windowsos adatklónozó eszközökről, amelyek csodákra képesek. De vagy szembesültünk már azzal, hogy ezek közül az ingyenesek általában csak beetetésre jók, vagy olvastuk az Ultimate Boot CD-ről szóló írást, amely bizonyított és profi, ráadásul ingyenes segédeszközök óriási kínálatával kecsegtetett. Mikor máskor lenne érdemes tenni velük egy próbát, ha nem ebben a helyzetben?
A forrásmeghajtó adatpartíciójának átméretezése
A fentiekben leírtaknak megfelelően tehát adottak a feltételek, azaz a számítógéphez van csatlakoztatva a forrásmeghajtó, a célmeghajtó, és elkészítettük az Ultimate Boot CD adathordozóját is (pendrive, CD stb.). Indítsuk is el a rendszert ez utóbbiról, majd a főmenüben válasszuk a Parted Magic lehetőséget. Miután elindult a rendszer, első lépésben kattintsunk duplán a Partition Editor (Partíciószerkesztő) parancsra, győződjünk meg arról, hogy a forrásmeghajtó van kiválasztva, és méretezzük át az adatainkat tartalmazó partíció(ka)t úgy, hogy a forrásmeghajtón található összes partíció mérete együttesen nem haladja meg a célmeghajtó méretét.
Ennek lépései:
- A jobb felső sarokban a legördülő listából válasszuk ki a célmeghajtót. (Általában /dev/sdb, /dev/sdc, vagy valami hasonló névre hallgat, és a mérete, valamint a partíciói alapján tudjuk a legegyszerűbben beazonosítani, azaz egyrészt kisebb a forrásmeghajtónál, és ha újonnan szereltük be, akkor teljesen üres.)
- Jegyezzük fel a teljes méretét. (Ezt zárójelben láthatjuk a neve után, a fenti képen látható példában 8,00 GiB.)
- Válasszuk ki a forrásmeghajtónkat a legördülő listából. (Általában /dev/sda a neve, és számos partíció látható rajta, ha Windows 10-et tartalmaz, melyek közül több is ntfs fájlrendszerrel lett formázva.)
- Válasszuk ki a legnagyobb, az adatainkat is tartalmazó partíciót, majd kattintsunk a Resize/Move (Átméretezés/Áthelyezés) gombra.
- Ekkor megjelenik egy új ablak, amelyben a csúszka elhúzásával vagy a pontos érték beírásával megadhatjuk az új méretét. Akkora méretet kell megadnunk, hogy az átméretezést követően a forrásmeghajtón lévő összes partíció együttes mérete (ha csak egy megabájttal is, de) kisebb legyen a célmeghajtó méreténél (ezért kellett feljegyezni ennek értékét). Ha pontosan be szeretnénk lőni ezt az értéket, akkor egy számológép segítségével kell összeadnunk az egyes partíciók megjelenített értékét. Ha lazábban vesszük a dolgokat, nagyobb ráhagyással is dolgozhatunk, és akár a klónozás elvégzése után is visszanövelhetjük a partíciónk méretét.
- Ha megvan a kívánt érték, akkor az Apply (Alkalmaz) gombra kell kattintanunk, és a művelet megerősítését követően máris elkezdődik az átméretezés. Ez a meghajtó méretétől, a csatlakoztatásának módjától és szabványától (belső, külső, SATA stb.), valamint az adatok mennyiségétől függően eltarthat egy kis ideig.
Az átméretezett partíció felismertetése és helyreállítása Windows 10 alatt
Ha mindezzel megvagyunk, akkor kattintsunk duplán a Quit (Kilépés) ikonra, és indítsuk újra a rendszerünket a forrásmeghajtóról elindítva a Windows 10-et.
Nyissuk meg a Fájlkezelőt, válasszuk az Ez a gép lehetőséget, és kattintsunk a jobb gombbal a helyi lemezünkre. A Tulajdonságok párbeszédablakban válasszuk az Eszközök lapot, majd kattintsunk az Ellenőrzés gombra a Hibaellenőrzés alatt. Ha a rendszer azt jelzi, hogy nem talált problémát, mi akkor is ragaszkodjunk az ellenőrzés és javítás lefuttatásához. Ennek végrehajtásához újraindítást fog kérni a rendszer, így ezt hagyjuk jóvá.
Az újraindításkor lefut a chkdsk, és kijavítja az átméretezésből fakadó eltéréseket, majd elindítja a rendszert.
FONTOS!
Ezt a lépést kihagyva a klónozás folyamata meghiúsulna, mivel a Clonezilla észlelné a másolás során, hogy egy hibás fájlrendszert próbálunk meg új helyre átmozgatni.
Alternatív lépés: a Lemezkezelés használata az átméretezéshez
Ha valaki nagyon idegenkedik a GParted használatától, tulajdonképpen használhatja a Windows 10 beépített eszközét, a Lemezkezelést is. Ezzel az eszközzel ugyanúgy lecsökkenthetjük a partíciónk méretét, és ezt követően nem kell külön elindítanunk a helyreállításhoz a chkdsk eszközt. Ennek lépései:
- Nyomjuk le a Windows + R billentyűkombinációt.
- A Futtatás ablakba írjuk be a diskmgmt.msc kifejezést, majd kattintsunk az OK gombra. (Az alkalmazás futtatásához rendszergazdai jogokra lesz szükségünk.)
- Az ekkor megnyíló Lemezkezelés ablakban válasszuk ki az adatainkat tartalmazó partíciót, kattintsunk rajta a jobb egérgombbal, majd válasszuk a Kötet zsugorítása lehetőséget.
- Adjuk meg a kívánt méretet megabájtban (ennek kiszámításához lásd a fent leírtakat), majd nyomjuk meg a Zsugorítás gombot.
A forrásmeghajtó klónozása a célmeghajtóra
Most már minden adott ahhoz, hogy megkezdjük a másolási folyamatot, úgyhogy indítsuk el újra a rendszerünket az Ultimate Boot CD-t használva, és a menüből ismételten válasszuk a Parted Magic lehetőséget. A rendszer elindulása után azonban most a Disk Cloning (Lemez klónozása) ikonra kell duplán kattintanunk a Clonezilla elindításához. Ez egy nagyon hatékony és kifejezetten sokoldalú eszköz, amely számos dologra képes, viszont csak ASCII-szöveges felülettel rendelkezik. Megijednünk ettől még nem kell. Nézzük, pontosan milyen lehetőségeket kell kiválasztanunk a lemezünk klónozásához:
- Az első választási lehetőségnél a device-device (eszközről eszközre) / disk_to_local_disk (helyi lemezről helyi lemezre) lehetőséget kell kiválasztanunk, ugyanis egy helyi lemezt szeretnénk egy másik helyi lemezre átmásolni.
- Ezt követően ki kell választanunk a forráslemezünket (source disk), valamint a céllemezünket (destination disk), továbbá meg kell adnunk az -sfsck (Skip checking/reparing source file system) és az EXPERT mode beállítást (ugyanis nem azonos méretű a két lemez, és emiatt speciális beállításokat kell majd megadnunk ahhoz, hogy a művelet ne hiúsuljon meg).
- Az „on-the-fly advanced extra parameters” képernyőn az alapértelmezés szerint csillaggal bejelölt lehetőségeken felül az -icds paraméter mellé kell csillagot tennünk. Ezzel gondoskodhatunk arról, hogy a folyamat futtatása ne álljon le akkor, amikor a program észleli a méretbeli különbséget.
- Az „advanced extra parameters” képernyőn pedig a -k1 paramétert kell kiválasztanunk ahhoz, hogy megfelelő módon jöjjön létre a célmeghajtón a partíciótábla.
- Ezt követően a szöveges parancsfuttatás során már csak néhányszor jóvá kell hagynunk a műveletet, és máris kezdetét veszi a klónozási művelet. Ennek befejezése percekig vagy akár órákig is eltarthat, attól függően, hogy mekkora méretű lemezekről van szó, és milyen technológiával lettek csatlakoztatva.
Utolsó simítások
Most, hogy van két azonos tartalmú lemezünk, már csak meg kell cserélnünk a kettőt, azaz véglegesen be kell szerelnünk az újonnan beüzemelt SSD-t, a régit pedig kiszerelni. (Vagy akár meg is tarthatjuk adattárolási célból, ha a zajos működése nem zavar minket.) Ha a régi merevlemezre már nincs szükségünk, akkor érdemes a tartalmát véglegesen törölni. Ha minden műveletet sikerült elvégeznünk, akkor most már sokkal gyorsabban fog betölteni a rendszerünk és a rajta lévő alkalmazások is. Mivel csak a merevlemezt cseréltük ki a rendszer alatt, így a Windows 10 újraaktiválásával nem kell foglalkoznunk, ugyanis nem történt lényegi hardverváltozás.
Alternatív lépés: a klónozás után fennmaradó szabad hely felhasználása
Amennyiben lazán vettük a dolgokat, és maradt némi felesleges szabad hely a klónozást követően, akkor mind a Lemezkezelés, mind a GParted használatával megnövelhetjük a partíciónk méretét. Ehhez csupán arra van szükség, hogy a fentiekben ismertett lépéseket követve nem kisebb, hanem nagyobb méretet adunk meg a partíció átméretezésekor. (Windows 10-es partíció GParteddel történő átméretezésekor újfent kötelező a chkdsk futtatása.)
Ha esetleg fordított volt a forrás- és célmeghajtó mérete, mint a kiindulási példánkban, akkor ugyanígy tehetjük meg, hogy a már klónozott meghajtónál megnöveljük az adatpartíció méretét, vagy akár új partíciókat is létrehozhatunk, ha éppen erre lenne szükségünk. (Például ha egy 250 GB-os meghajtóról egy 1 TB-osra helyeztük át a rendszerünket, akkor előfordulhat, hogy külön partíciókat szeretnénk létrehozni az adatainknak.)
Titkosított meghajtók klónozása
Ha valaki figyelembe vette a titkosításra vonatkozó ajánlásainkat, és titkosítással látta el a meghajtóját, „apróbb” akadályokba ütközhet a fenti lépések elvégzése során. Általános ökölszabály, hogy a partíciók átméretezésekor és a klónozáskor érdemes a lépések végrehajtása előtt visszafejteni, és ideiglenesen kikapcsolni a titkosítást, ugyanis ha véletlenül bármilyen hiba következne be a műveletek futtatása közben (például áramkimaradás történik a partíció átméretezése során), könnyen előfordulhat, hogy az adatok helyreállításának legnagyobb akadályává pont a titkosítás válik.
Arról nem is beszélve, hogy titkosított meghajtó esetén a szabad lemezterület is a titkosítás hatókörébe esik, így gyakorlatilag a hasznos adat és a szabad lemezterület nem sokban fog eltérni egymástól, és a Clonezilla által nyújtott előnyökkel sem tudunk élni. A dd parancs használatával ettől még lehetőségünk nyílik a klónozás végrehajtására (amennyiben a /dev/sda jelöli a forrásmeghajtót, a /dev/sdb pedig a célmeghajtót):
sudo dd if=/dev/sda of=/dev/sdb
De ez a módszer gyakorlatilag inkább csak biztonsági mentési célokra alkalmas, hiszen a szektorok szintjén másolja át az egyik meghajtó tartalmát a másikra.
Chilly 1997 óta foglalkozik webhelyek üzemeltetésével és programozással, valamint különböző kütyük kipróbálásával, és azóta folyamatosan nyomon követi a technikai újításokat. Elsődlegesen Linux-rendszerekkel dolgozik, de az évek során rengeteg tapasztalatra tett szert a Windows-gépek üzemeltetése terén is, hobbiszinten pedig az utóbbi időben egyre több időt tölt a Raspberry Pi módosítgatásával.
Mesterfokon beszél angolul, és műszaki szakfordítói vizsgával rendelkezik. Korábban sokáig újságíróként dolgozott nyomtatott és online magazinoknál.


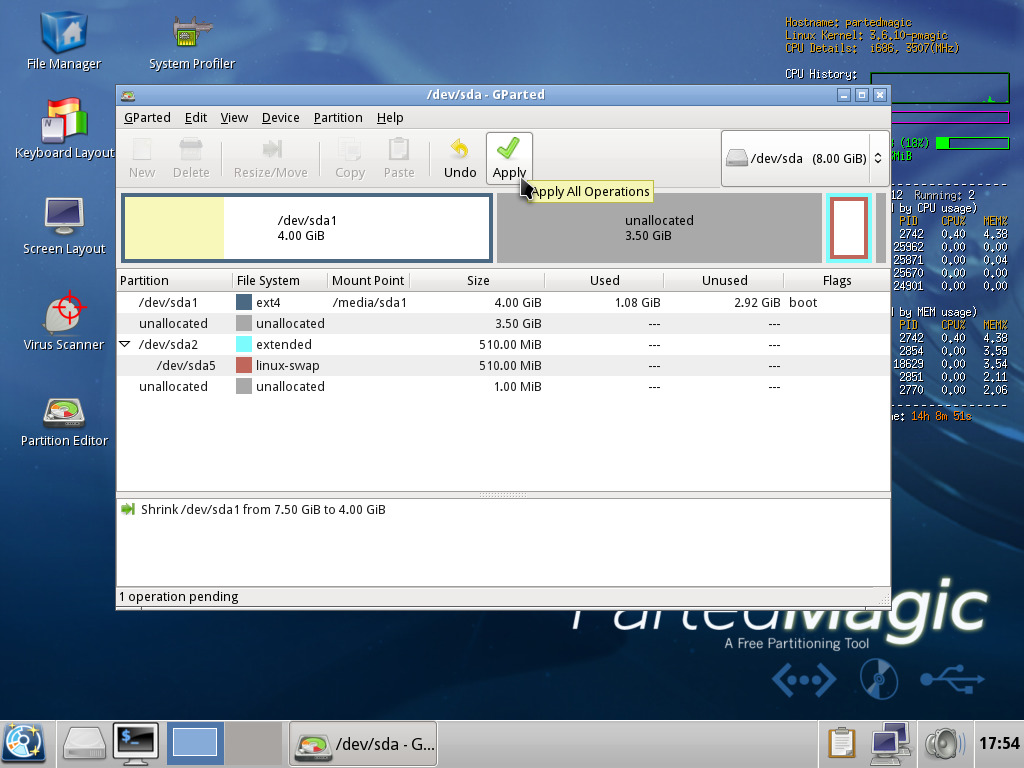
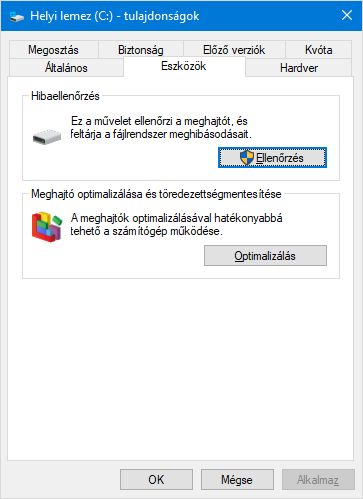

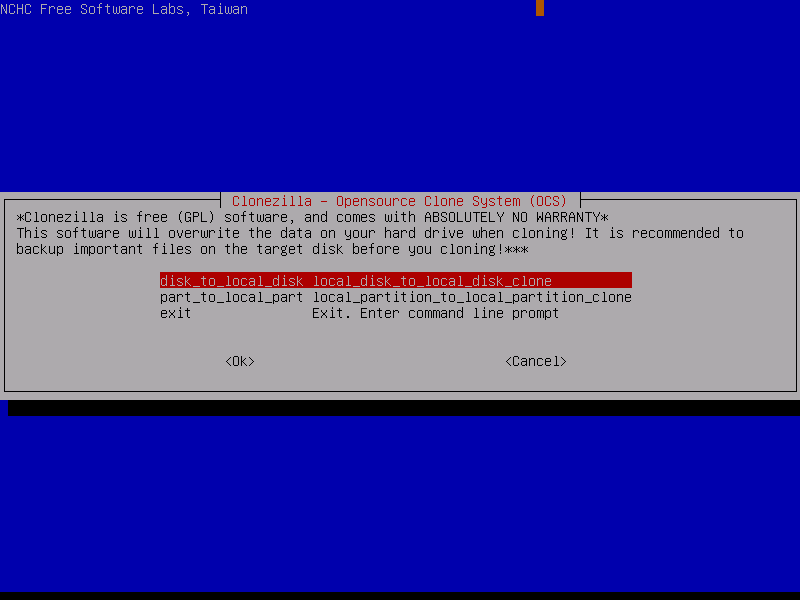
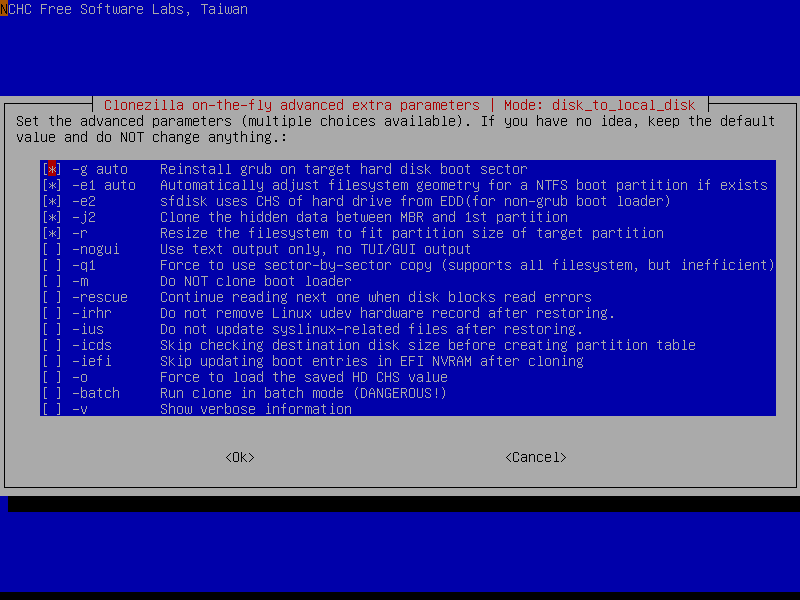
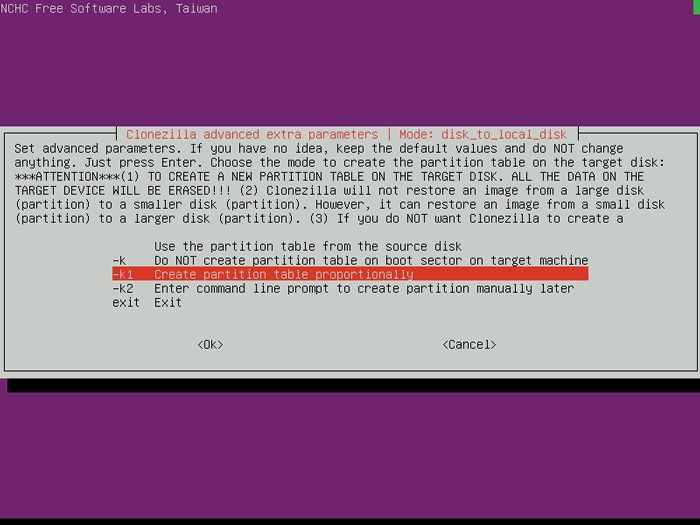
Legutóbbi hozzászólások